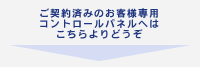Movable Type 5 の設置
MovableType5 本体の入手
- MovableTypeは利用用途によって、ライセンスが必要です。詳しくはこちらをご覧ください。
- 本マニュアルでは、「個人ライセンス(無償)」で本体を入手し、利用する場合の設置方法をご案内します。
※ご利用時の最新安定版をダウンロードしてください。
※本マニュアルではバージョン5.01を使用しています。
※Movable Type5からは、SQLiteやPostgreSQLがサポートされなくなりました。データベースはMySQLのご利用を推奨します。
1 MovableType 5 - Six Apartのサイトから本体をダウンロードします
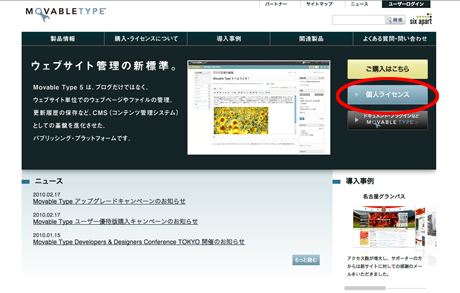
2 使用用途に問題ないかよく読み、ダウンロードリンクをクリックします
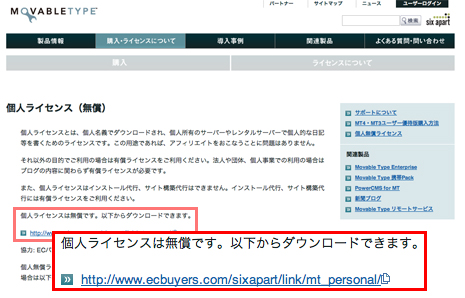
3 内容をよく読み、メールアドレス入力後利用規約に同意の上、「同意する」をクリックします
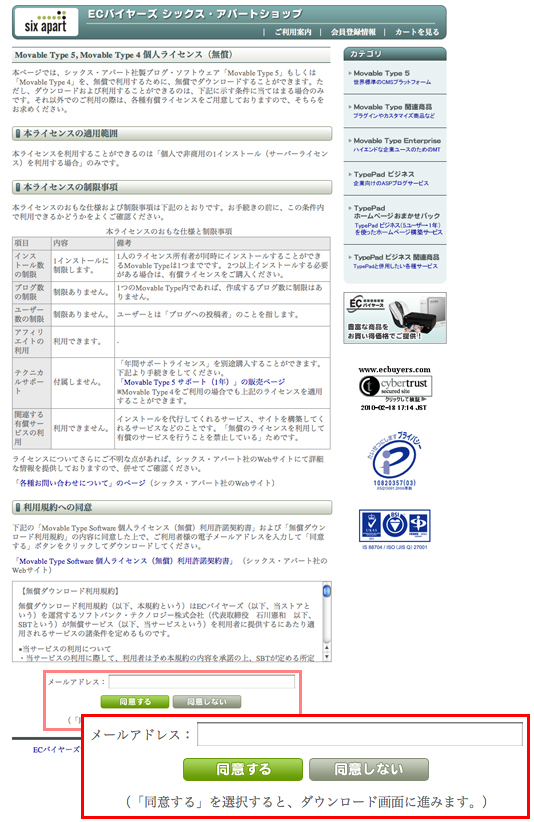
4 「MT-5_01-ja.zip」をクリックします
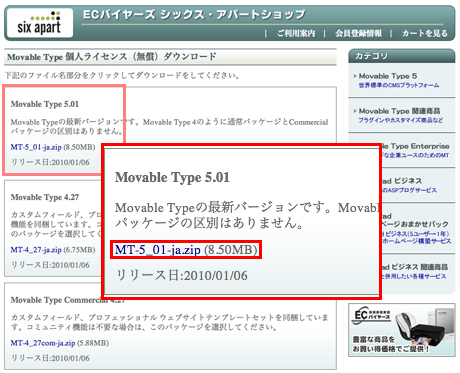
5 ご利用のPCに「MT-5_01-ja.zip」がダウンロードされます。
※ ZIPファイルの解凍が必要な場合は、解凍用ソフトでパッケージを解凍してください。
ファイルのアップロード
1 FTPソフトを起動します
※ FTPソフトの設定方法はこちらを参考にしてください
2 設置したい領域に「MT-5.01-ja」内の全ディレクトリ・ファイルをアップロードします
「MT-5.01-ja」内の全ディレクトリ・ファイルをアップロードしてください。
※下の画像の例は、/public_html/mt/以下にアップロードしている例です。
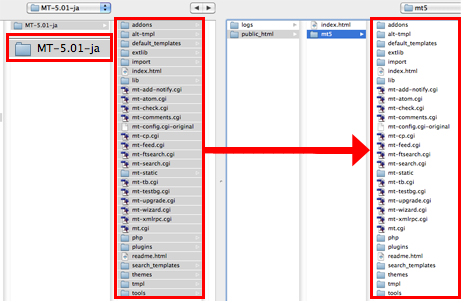
MovableType5のインストール
1 アップロードが終了したら/public_html/mt/以下のCGIファイルのパーミッションを「700」にします
※ /public_html/mt/以下の拡張子が".cgi"である全ファイルのパーミッションを「700」にしてください。
2 設置したURLにアクセスします
上の画像のアップロード時の場合、「http://設置した領域のドメイン/mt/」にアクセスします。
※今回は/mt/ディレクトリにインストールする方法をご案内いたします。
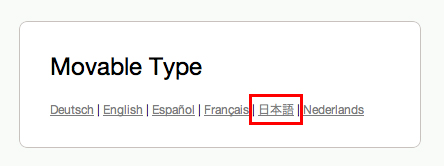
「日本語」をクリックします。
3 「サインイン」をクリックし、使用言語で「日本語」を選択後「開始」をクリックします
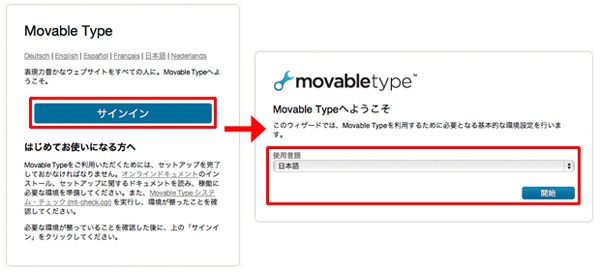
4 システムチェックで「次へ」をクリックし、データベース設定で「MySQLデータベース」を選択します
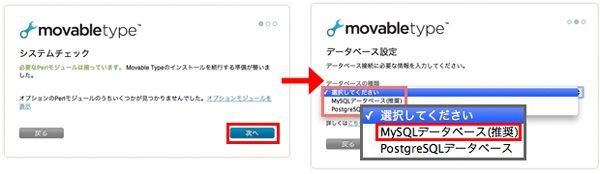
5 データベース設定を行います
ここでの設定は、お客様のデータベース情報が必要です。管理画面にログインしご確認ください。
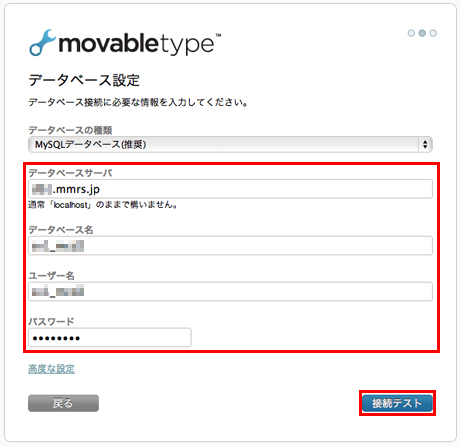
| データベースサーバ | 管理画面内[データベース管理]-[MySQL設定]で表示している「データベースサーバー」を入力 |
|---|---|
| データベース名 | 管理画面内[データベース管理]-[MySQL設定]で表示している「データベース名」を入力 |
| ユーザー名 | 管理画面内[データベース管理]-[MySQL設定]で表示している「接続ユーザー名」を入力 |
| パスワード | 管理画面内[データベース管理]-[MySQL設定]でパスワードの再設定が可能です |
次のステップへ進み、再度「データベース設定」へ戻る場合はデータベースサーバーやデータベース名などの設定に誤りがある可能性がございます。管理画面で確認し、再度設定し直してください。
6 メールの設定
各項目を入力し、「テストメールを送信」をクリックします。
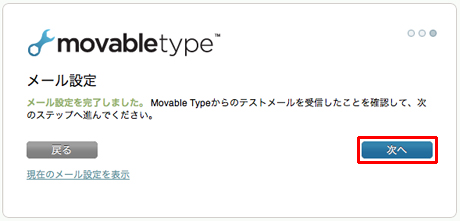
| メール送信プログラム | 「Sendmail」を選択 |
|---|---|
| sendmailのパス | 「Sendmail」を選択すると自動的に「/usr/lib/sendmail」と入力されます。 |
| テストメールが送られるメールアドレス | メールアドレスを入力してください。 |
| 送信元メールアドレス | メールアドレスを入力してください。 |
管理画面でメールアドレスを確認する
テストメールを送信すると「MovableType構成ウィザードからのテスト送信」という件名でメールが届きます。
7 メールの設定が完了します
テストメールを受信したことを確認して、「次へ」をクリックします。
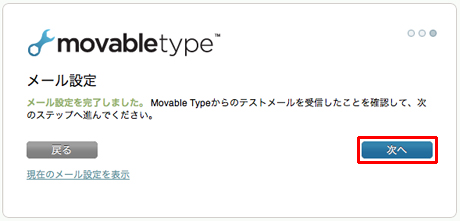
8 Movable Type Proの設定が完了します
「次へ」をクリックし、アカウントの作成へ進んでください。
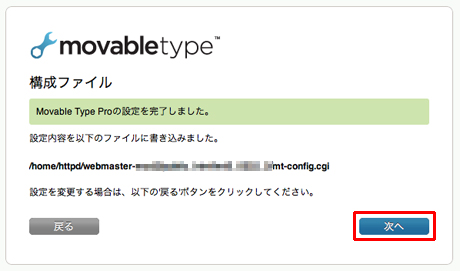
9 アカウントの作成
MovableTypeにログインするユーザ名・パスワードなどのアカウントを作成します。
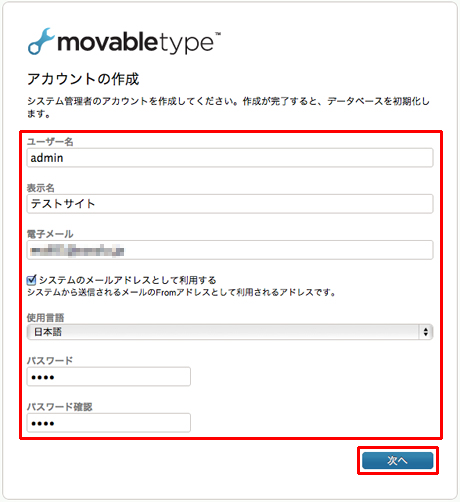
| ユーザー名 | ログインするときのユーザ名を指定します |
|---|---|
| 表示名 | ブログに表示する名前を指定します ※ コンテンツ公開時にこの名前が表示されます。ユーザ名と同様でも構いませんが、セキュリティー上できれば別の名前にされることをお勧めします。 |
| 電子メール | メールアドレスを入力します。 |
| チェック項目「システムのメールアドレスとして利用する」 | 任意でチェックを入れてください。 ”電子メール”に入力したメールアドレスを、システムから送信されるメールのFromとして設定する場合 |
| 使用言語 | 利用する言語を選択します。 |
| パスワード | パスワードを入力します。 |
| パスワード確認 | パスワードをもう一度入力します。 |
10 最初のウェブサイトを作成
ウェブサイト名や、公開パスなどを設定し「インストール」をクリックします。
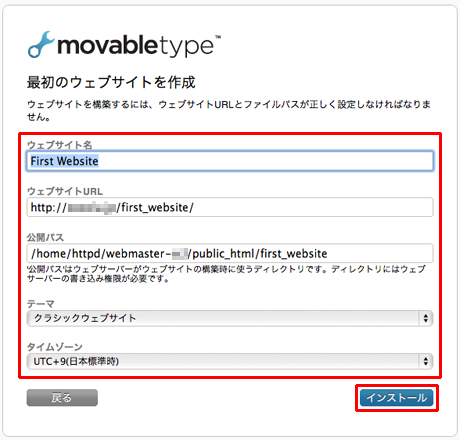
| ウェブサイト名 | ウェブサイト名を入力します。後から変更できます。 |
| ウェブサイトURL | ウェブサイトのURLを指定します。※ |
| 公開パス | ブログのメインページであるindex.htmlへのパスを指定します。スラッシュ(/)で始まる絶対パスでの指定をお勧めします。 公開パスはブログURLと同じディレクトリを指している必要があります。※ |
| テーマ | インストール時に作成される最初のブログで使用するテーマを選択します。 |
| タイムゾーン | 日本で作成しているのであれば「UTC+9(日本標準時)」を選択してください。 |
※ ウェブサイトURLとして指定するディレクトリ名は実際実在するディレクトリである必要がございます。ご自身でFTP接続後、指定するディレクトリを作成してください。
11 データベースの初期化
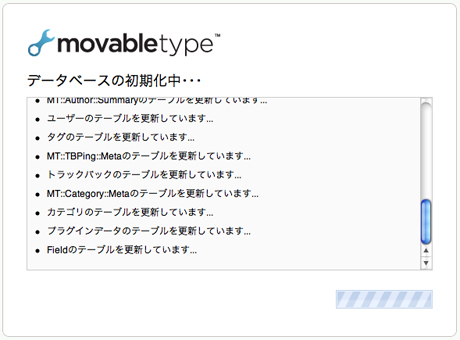
データベースの初期化が行なわれます。
12 インストールを完了しました!
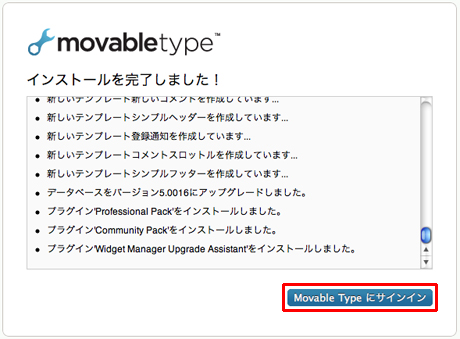
「MovableTypeにサインイン」をクリックします。
10の「アカウントの作成」で設定したユーザー名とパスワードでサインインをすると下の画像のような管理画面が表示されます。
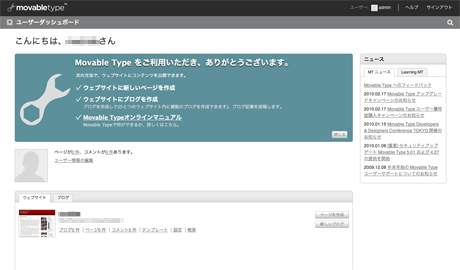
13 設置完了です。
ご利用上の注意
•個人ライセンスでご利用される場合、1人のライセンス所有者がインストールすることができるMovable Typeは1つです。2つ以上インストールする必要がある場合や、法人でのご利用、個人事業であっても商用利用される場合は、有償ライセンスをご利用ください。※1
•インストール後、管理画面内でウェブサイトやブログを作成する場合のURLやパスは、実際にFTP接続した場合に実在する必要がございます。※2
※1 1つのMovable Type内であれば、作成するブログ数には制限はありません。
※2 該当ディレクトリはご自身でご用意ください。
インストール後のMovable Typeの各種設定について
インストール後のウェブサイトやブログの各種設定・操作方法等については、ダウンロードした際に内包されております「readme.html」をご参照ください。
「readme.html」をダブルクリックするとブラウザ上で閲覧できます。
※Movable Typeの各種設定・操作方法等や、プラグイン・拡張モジュール等の設置利用方法などのサポートは一切行なっておりません。プラグインの開発元にお問い合わせいただくか、開発元WEBサイトをご参照ください。