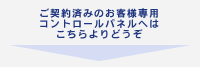Mozilla Thunderbird
Thunderbirdを起動します
ここでは、Thunderbirdを初めて設定する場合を例に説明します。
すでにアカウントを作成された方で新たにアカウントを設定される場合は、「ツール(T)」メニューにある「アカウント設定(C)」を選択し「アカウントを追加(A)」をクリックしてください。
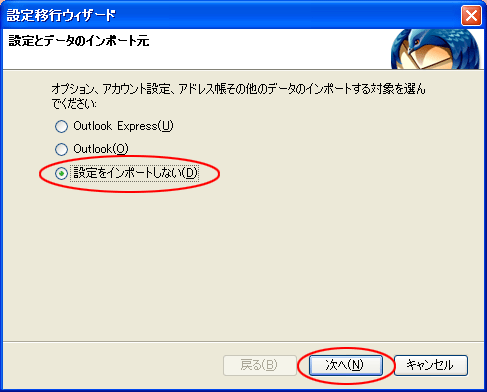
初めて起動すると、上記の画面が表示されます。
「設定をインポートしない(D)」を選択して「次へ(N)」ボタンをクリックします。
アカウントの設定
1 アカウントの種類の選択
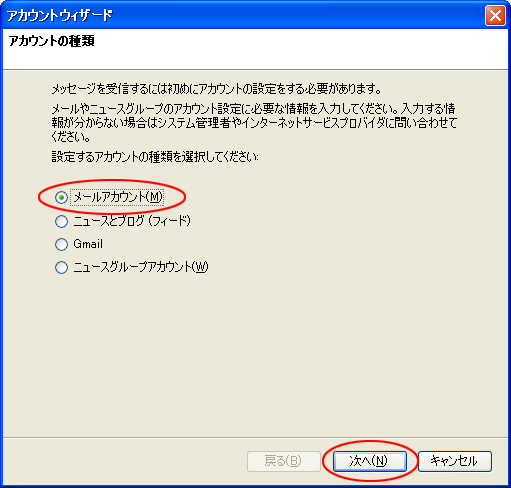
「メールアカウント(M)」を選択して「次へ(N)」ボタンをクリックします。
2 差出人情報の設定
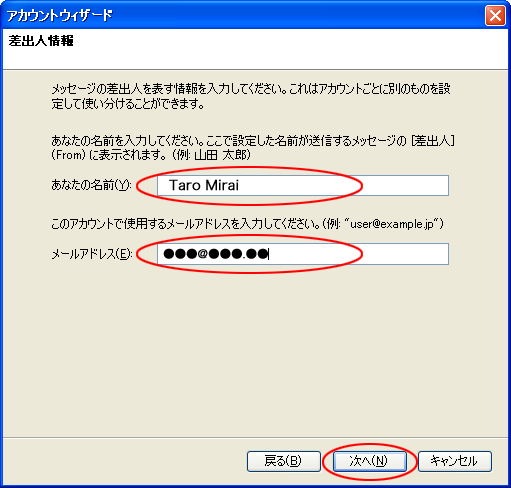
| あなたの名前(Y) | 入力します。※ |
| メールアドレス(E) | 設定したいメールアドレスを入力します。(半角英数小文字) |
※ ここで設定する「あなたの名前(Y)」はメールを送信したときに、相手のメールソフトの「差出人」欄に表示される名前です。お客様のお名前やニックネームなどを入力するとよいでしょう。日本語で入力した場合、外国へメールを送った際に文字化けするおそれがありますので、海外へメールを送られる方は、ローマ字で入力することをお勧めします。 設定しましたら「次へ(N)」ボタンをクリックします。
3 サーバ情報の設置
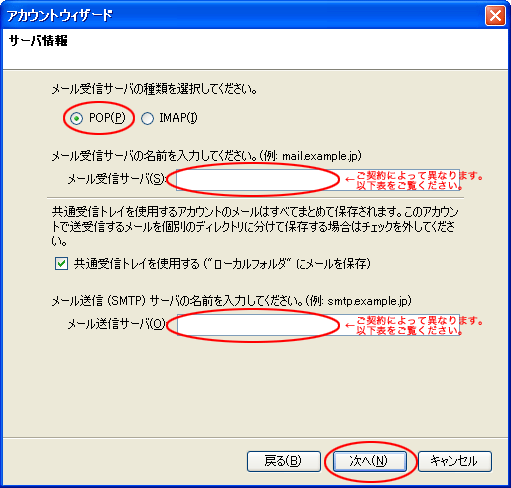
メールを送受信する際のサーバ名を設定します。
| 受信メールサーバーの種類 | 「POP(P)」を選択します。 |
| メール受信サーバ(S) | ご契約によって異なります。以下表をご覧ください。 |
| メール送信サーバ(O) | ご契約によって異なります。以下表をご覧ください。 |
設定しましたら「次へ(N)」ボタンをクリックします。
4 送受信サーバの指定
| 項目 | 受信メールサーバ名 | 送信メールサーバ名 |
| アクティブ10 | www.active-server.jp | www.active-server.jp |
| アクティブ20 | www.active-server.jp | www.active-server.jp |
| アクティブ50 | www.active-server.jp | www.active-server.jp |
5 ユーザ名の設定
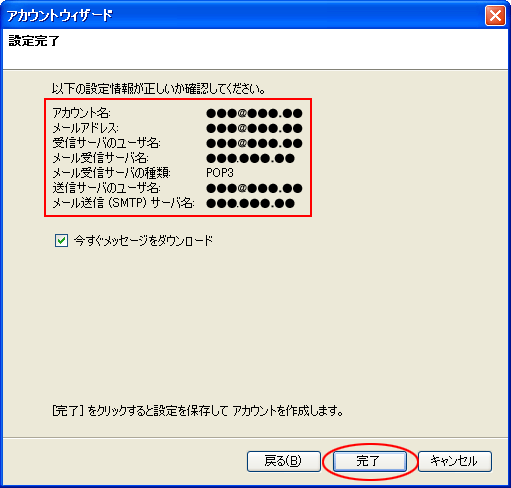
| 受信サーバのユーザ名(I) | 設定するメールアドレス |
| 送信サーバのユーザ名(O) | 設定するメールアドレス |
設定しましたら「次へ(N)」ボタンをクリックします。
6 アカウント名の設定
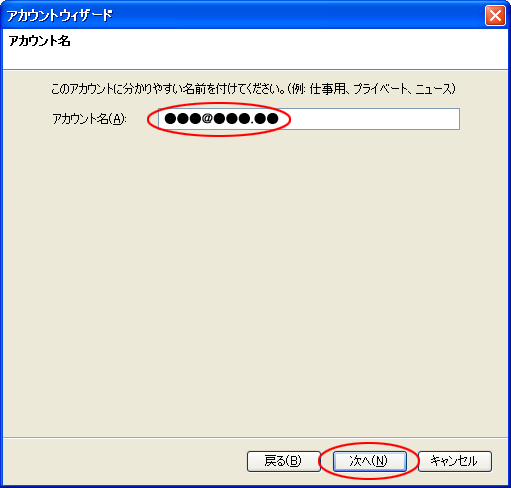
| アカウント名(A) | 任意のお名前を入力してください |
任意のお名前を入力してください。
7 設定完了
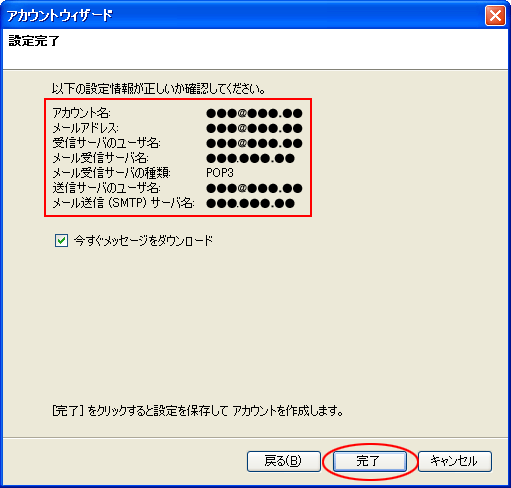
設定内容をご確認のうえ「完了」ボタンをクリックします。
アカウントの編集
メニューバーにある「ツール(T)」から「アカウント設定(C)」を開きます。
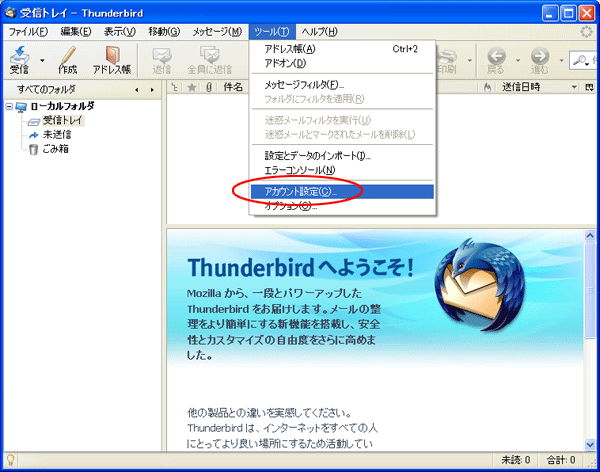
「送信(SMTP)サーバ」を選択し、「編集(E)」ボタンをクリックします。
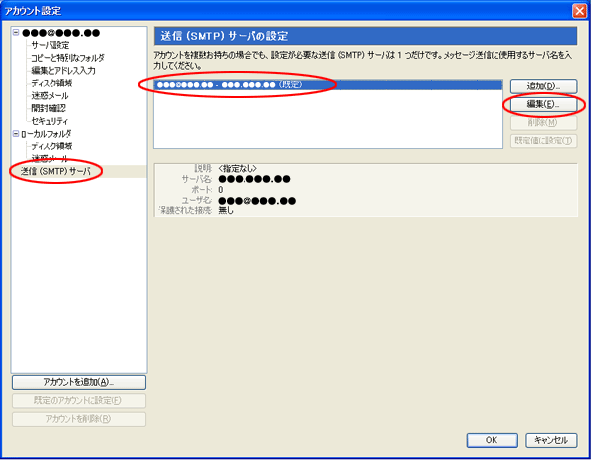
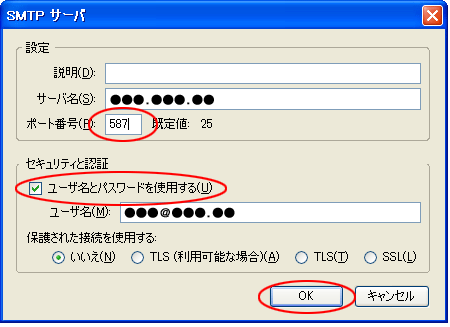
| ポート番号(R) | 「587」に変更します |
| アクティブ10 アクティブ20 アクティブ50 |
チェックを入れます |
設定しましたら「OK」ボタンをクリックします。
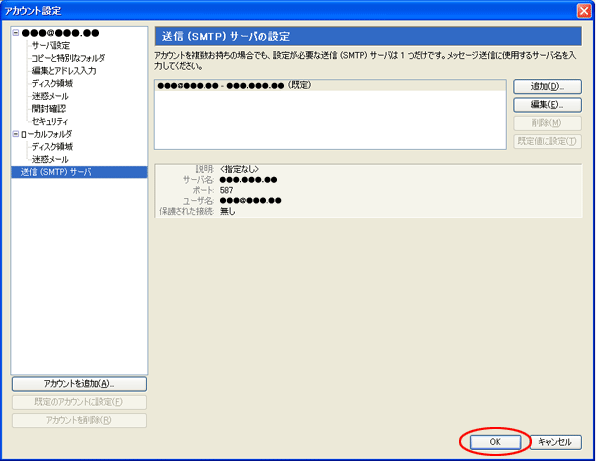
「アカウント設定」の画面に戻るので、「OK」ボタンをクリックします。
以上で設定は完了です。