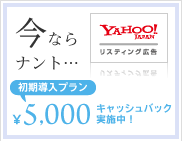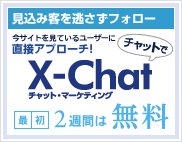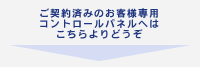ホームページ・ビルダー13での設定方法
ホームページ・ビルダー13を起動します。

メニューバーの「ツール(T)」から「FTPツールの起動(F)」をクリックします。

「ファイル転送設定」画面が表示されます。

以下の通り入力します。
| サーバープロファイル名(P) | 任意の名前を入力 |
| プロバイダの選択(F) | ”その他”を選択 |
| FTPサーバー名(S) | www.active-server.jp |
| FTPアカウント名(U) | FTP-IDを入力します。※ |
| FTPパスワード(W) | FTP-IDのパスワードを入力します。※ |
| サーバーの初期フォルダの設定(D) | ” 指定されたフォルダ ”を選択(※ 下段の入力項目は空欄で結構です。) |
※ 設定する情報は、FTP接続したい領域によって異なります。
次に、「詳細設定」タブをクリックします。

以下の箇所を設定します。
[パッシブモードの枠内]
| 「パッシブ(PASV)モードで接続を行う(S)」 | チェックを入れる ※ この状態でFTPサーバに接続できない場合は、チェックを はずしてください。 |
設定後、「OK」ボタンをクリックします。以上で設定は完了です。
※契約後初めてサーバへ接続する場合や、領域作成後に該当領域へ接続する場合は、ディレクトリ内に弊社で用意したindex.htmlファイルが置いてあります。ホームページを開設される際はお客様でご用意したindex.htmlへ変更してください。
ファイルの転送
InternetExplorer6を起動します。

ブラウザのアドレス欄に以下のように入力します。

| アドレス(D) | 上の画像のように「 ftp://FTPサーバー名 」と入力します。※ |
※ 設定する情報は、FTP接続したい領域によって異なります。
ログイン方法画面が表示されます。
「ログイン方法」画面が表示されますので、にユーザ名・パスワードを以下のように入力してください。
| ユーザー名(U) | FTP-IDを入力します。※ |
| パスワード(P) | FTP-IDのパスワードを入力します。※ |
| 「パスワードを保存する」 | 任意で設定してください。 |
入力後、「ログインL」ボタンをクリックします。ブラウザ上に、ご契約サーバー内のデータが表示されます
※ 設定する情報は、FTP接続したい領域によって異なります。
FTPサーバにログインしますとサーバの内容が表示されます。

ログインしますと、FTPサーバにあるファイル一覧が表示されます。
表示されたウィンドウにアップロードしたいファイルをドラッグ&ドロップする事によりファイルのアップロードする事ができます。
※契約後初めてサーバへ接続する場合や、領域作成後に該当領域へ接続する場合は、ディレクトリ内に弊社で用意したindex.htmlファイルが置いてあります。ホームページを開設される際はお客様でご用意したindex.htmlへ変更してください。
ファイルの操作は対象ファイルを選択し、右クリックする事で以下の各種操作ができます。

右クリック-[フォルダにコピー(F)]・・・対象のファイルをダウンロードします。
右クリック-[削除(D)]・・・対象のファイルを削除します。
右クリック-[プロパティ(R)]・・・対象のファイルのパーミッションを変更することができます。