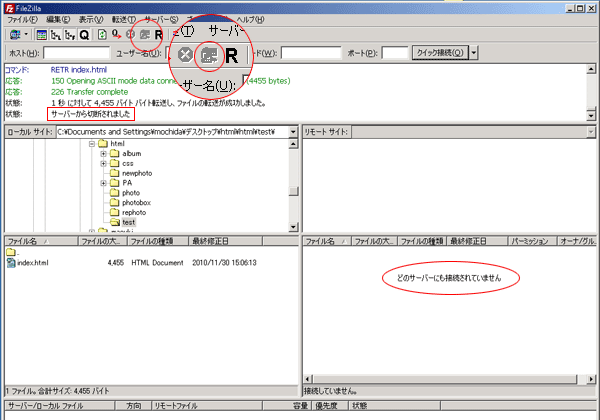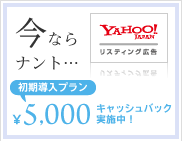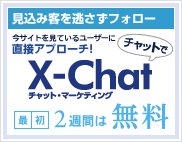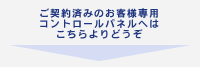FileZillaの設定方法
FileZillaを起動します

メニューバーの「ファイル(F)」から「サイト マネージャー(S)」をクリックします
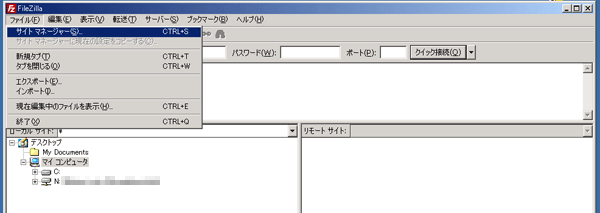
サーバ設定情報を入力していきます
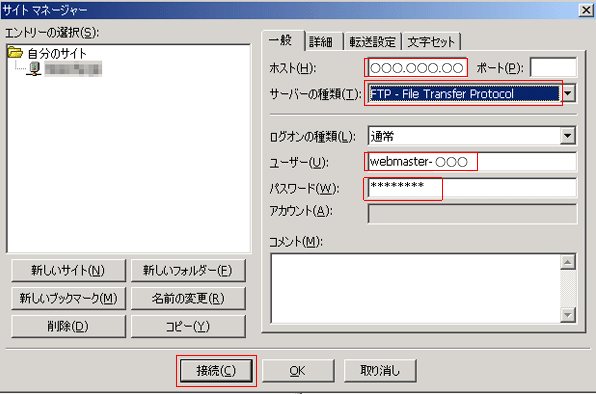
以下の通り入力します。
| ホスト(H) | www.active-server.jp |
| サーバーの種類(T) | 「FTP - File Transfer Protocol」を選択します。 ※FTPS(Explicitモード)を利用される場合は、「FTPES - 明示的なTLS/SSL上のFTP」を選択してください。 ※「FileZilla 3.3.5.1」で対応しております。 |
| ユーザ名(U) | FTP-IDを入力します。※ |
| パスワード(W) | FTP-IDのパスワードを入力します。※ |
「接続(C)」をクリックします。 ※ 設定する情報は、FTP接続したい領域によって異なります。
FTPS(Explicitモード)を利用される場合
FTPSを利用される場合は、「接続」ボタンをクリックすると、以下のサーバー証明書の確認画面が表示されます。
「今後もこの証明書を常に信用する(A)」にチェックを入れ「OK」ボタンをクリックしてください。
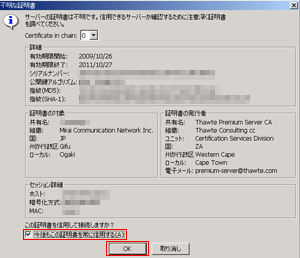
以下の画面が表示されます
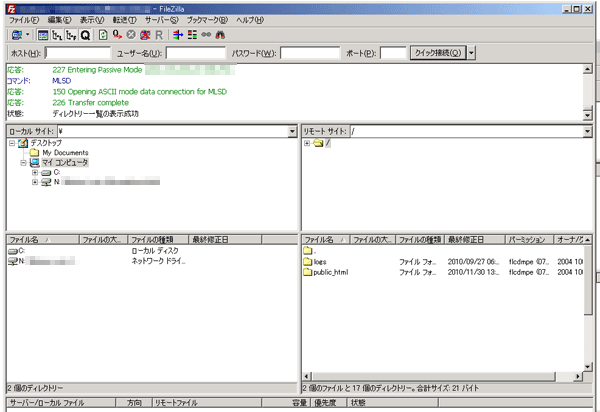
※契約後初めてサーバへ接続する場合や、領域作成後に該当領域へ接続する場合は、ディレクトリ内に弊社で用意したindex.htmlファイルが置いてあります。ホームページを開設される際はお客様でご用意したindex.htmlへ変更してください。
アップロード
1.以下の例の領域にホームページデータをアップロードします。
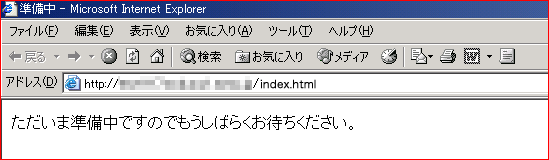
※契約後初めてサーバへ接続する場合や、領域作成後に該当領域へ接続する場合は、ディレクトリ内に弊社で用意した上の表示の仮index.htmlファイルが置いてあります。
2.「ローカルサイト」側にあるアップロードしたいファイルを選択し、右クリックで「アップロード(U)」をクリックし、「リモートサイト」側のpublic_html以下にアップロードします。
※ ファイルをアップロードする際、アップロードしたい領域の場所に間違いがないかご確認ください。
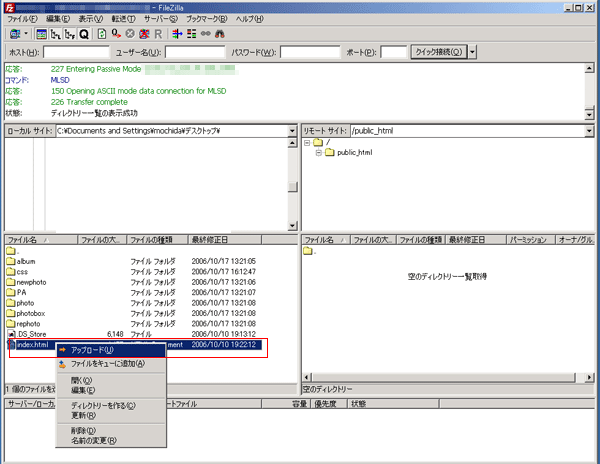
3.ファイルが領域直下へアップロードされました。
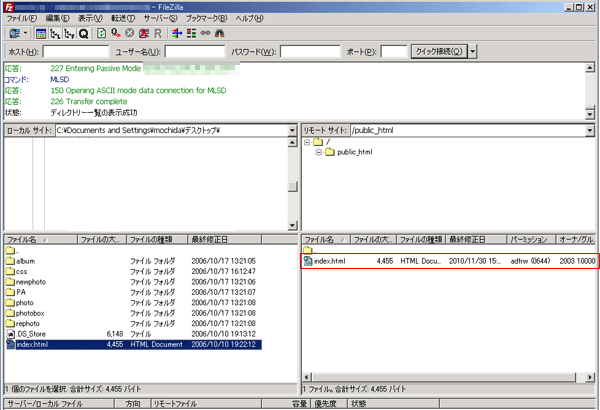
ダウンロード
上記でアップロードしたファイルをダウンロードします。
1.ダウンロードしたい領域のファイル(この場合public_html直下のindex.htmlファイル)を選択し、右クリックで「ダウンロード(D)」を選択するとダウンロードされます。
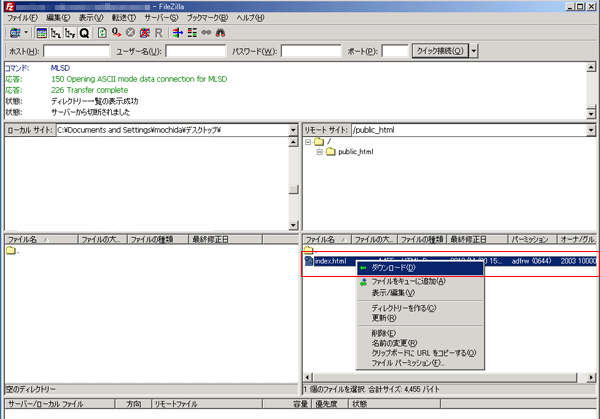
※ ダウンロードする際のダウンロード先は自由に指定してください。
2.指定の場所にデータがダウンロードされます。
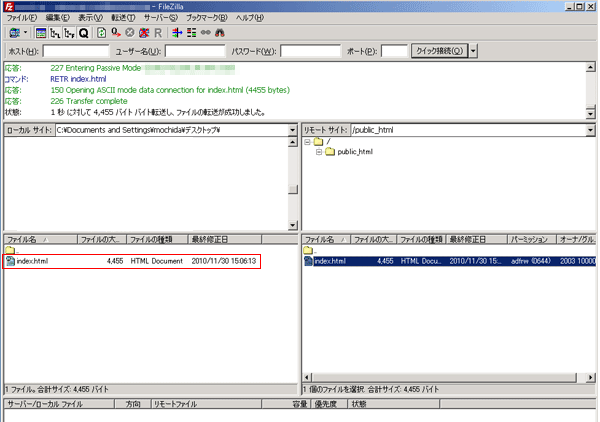 作業終了後は左上の×印の切断ボタンをクリックして終了してください。
作業終了後は左上の×印の切断ボタンをクリックして終了してください。